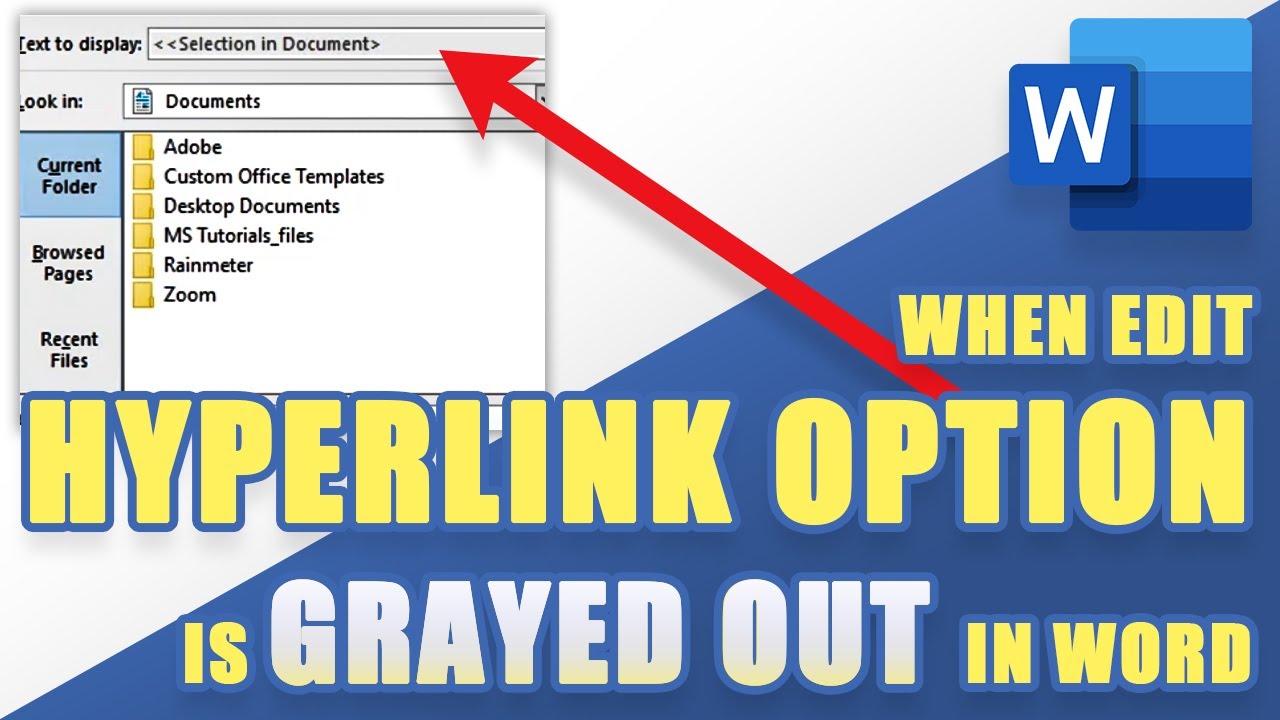Encountering the "Word Link to Previous Greyed Out" issue can be a frustrating experience for anyone working with Microsoft Word, especially those who frequently deal with complex documents and require seamless navigation between sections. This problem is often faced by users attempting to create a continuous flow of sections in a document using the 'Link to Previous' feature in the Header and Footer tools. When this feature is disabled or greyed out, it can disrupt the document's formatting and continuity, leading to a less professional appearance.
Understanding the underlying causes of the "Word Link to Previous Greyed Out" issue is crucial for implementing effective solutions. This problem typically arises due to certain document settings or section breaks that inadvertently disable the linking feature. By identifying these settings, users can make the necessary adjustments to restore functionality and ensure their documents maintain a cohesive flow. This guide aims to provide detailed insights into the causes and solutions for this common Microsoft Word issue, helping users regain control over their document formatting.
This article offers a step-by-step approach to resolving the "Word Link to Previous Greyed Out" issue, ensuring that users can easily follow along and implement the solutions. By addressing common questions and providing practical tips, this guide aims to empower users with the knowledge needed to troubleshoot and resolve this problem efficiently. Whether you're a novice or an experienced Word user, this comprehensive guide will equip you with the tools and understanding to tackle this issue head-on, ensuring your documents are always professionally formatted and easy to navigate.
Table of Contents
- Understanding the "Word Link to Previous Greyed Out" Issue
- What Causes the "Word Link to Previous Greyed Out" Issue?
- How to Check and Adjust Document Settings?
- The Role of Section Breaks in Microsoft Word
- Steps to Enable the "Link to Previous" Feature
- Troubleshooting Tips for Persistent Issues
- Advanced Solutions for Complex Documents
- How to Prevent the "Word Link to Previous Greyed Out" Issue in the Future?
- Common Mistakes to Avoid
- Utilizing Templates to Streamline Document Formatting
- Expert Tips for Managing Headers and Footers
- Frequently Asked Questions
- Additional Resources and Tools
- Conclusion
Understanding the "Word Link to Previous Greyed Out" Issue
The "Word Link to Previous Greyed Out" problem primarily affects users who need to manage document sections effectively. This feature is crucial for maintaining uniform headers and footers across sections, which is essential for professional documents. When this feature is inaccessible, it can lead to inconsistencies and a disjointed reading experience.
What Causes the "Word Link to Previous Greyed Out" Issue?
Several factors can lead to the "Word Link to Previous Greyed Out" issue. These include incorrect document settings, incompatible section breaks, and software glitches. Understanding these causes is vital for implementing the right solutions.
How to Check and Adjust Document Settings?
Document settings play a significant role in enabling the 'Link to Previous' feature. Users should ensure that their document is correctly formatted and that settings like 'Different First Page' and 'Odd & Even Pages' are appropriately configured.
The Role of Section Breaks in Microsoft Word
Section breaks determine the flow and formatting of a document. Incorrectly placed or incompatible section breaks can disable the 'Link to Previous' feature. Users must understand how to manage and adjust these breaks effectively.
Steps to Enable the "Link to Previous" Feature
To enable the 'Link to Previous' feature, users should:
- Open the Header or Footer section of the document.
- Navigate to the Design tab on the Ribbon.
- Ensure that the 'Link to Previous' button is active. If it is not, check document settings and section breaks.
Troubleshooting Tips for Persistent Issues
If the 'Link to Previous' feature remains greyed out, users can try:
- Restarting Microsoft Word to resolve temporary glitches.
- Updating the software to the latest version.
- Checking for compatibility issues with other applications.
Advanced Solutions for Complex Documents
For complex documents, users may need to employ advanced techniques such as:
- Using VBA scripts to manually adjust document settings.
- Consulting Microsoft support for in-depth troubleshooting.
How to Prevent the "Word Link to Previous Greyed Out" Issue in the Future?
Preventing this issue involves proactive document management. Users should regularly review document settings, update software, and ensure that section breaks are correctly implemented.
Common Mistakes to Avoid
Common mistakes that lead to the 'Link to Previous' issue include:
- Overlooking section break placements.
- Ignoring software updates.
- Failing to verify document settings before finalizing.
Utilizing Templates to Streamline Document Formatting
Templates can simplify document formatting and reduce the likelihood of encountering the 'Link to Previous' issue. By using pre-designed templates, users can ensure consistency and professionalism in their documents.
Expert Tips for Managing Headers and Footers
Experts recommend the following tips for managing headers and footers:
- Regularly save backups of documents to prevent data loss.
- Use consistent formatting across sections.
- Familiarize yourself with Word's advanced formatting features.
Frequently Asked Questions
Common questions about the 'Link to Previous' issue include:
- What is the 'Link to Previous' feature used for?
- How can I ensure my document sections are linked properly?
- What should I do if the feature is still greyed out after troubleshooting?
Additional Resources and Tools
For further assistance, users can refer to:
- Microsoft Word's official documentation.
- Online forums and community support groups.
- Video tutorials for visual guidance.
Conclusion
The "Word Link to Previous Greyed Out" issue can be a significant hurdle in document management, but with the right knowledge and tools, it can be effectively resolved. By understanding the causes and implementing the suggested solutions, users can ensure their documents are professionally formatted and easy to navigate. Regularly reviewing document settings and using templates can also help prevent future occurrences of this issue.
Article Recommendations
- Discover The Latest Movies On The Go With Wwwmovierulzcom
- The Intriguing Wealth And Legacy Of Gloria Steinem
- Kyndra Alyse Mayo A Rising Star In The Digital Space