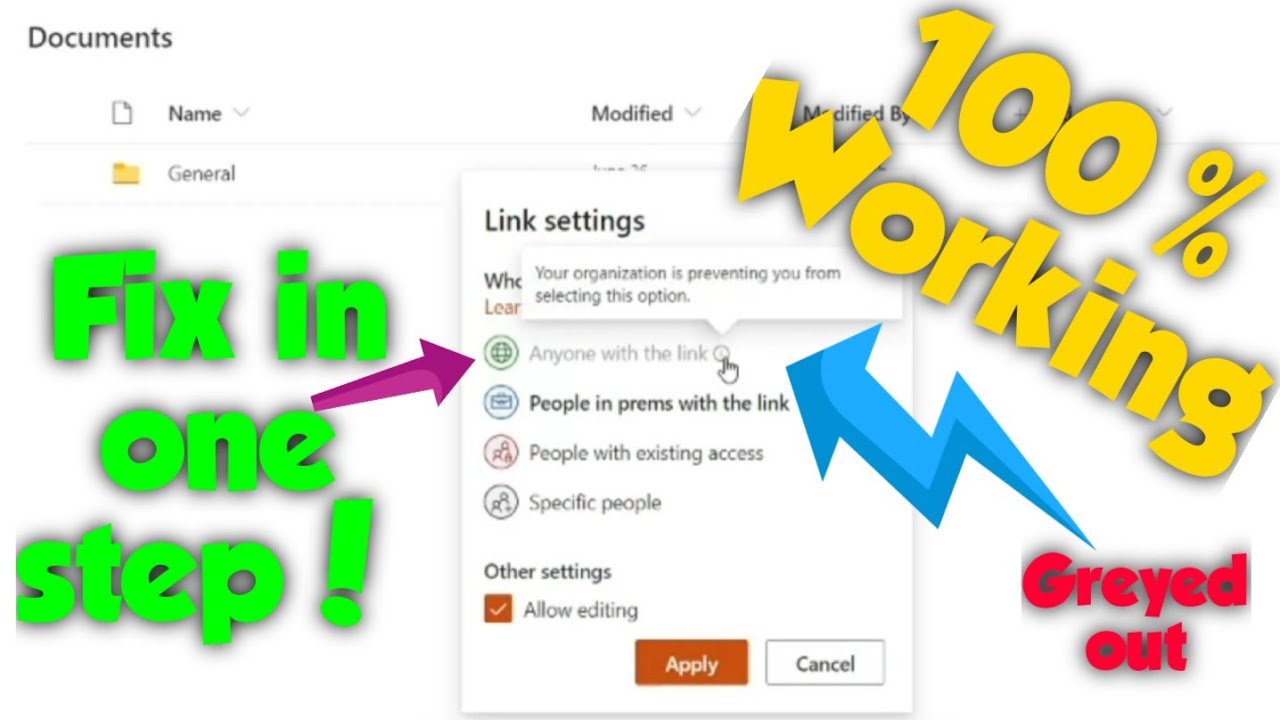The "Link to Previous" feature in Microsoft Word is a handy tool when working with headers and footers across multiple sections of a document. However, users often encounter a situation where this option is greyed out, making it inaccessible. This can be frustrating, especially when you need to create a cohesive document with consistent headers and footers. Understanding why this feature becomes unavailable is crucial for resolving the issue and streamlining your document editing process.
In Microsoft Word, the "Link to Previous" option is used to connect the headers and footers of one section to those of the previous section. This ensures uniformity across the document, particularly in lengthy documents such as reports, theses, or books. However, there are certain conditions under which this feature may not be available. Most commonly, this occurs when the document is not divided into sections or when there's a break in the continuity of sections. Recognizing these conditions can help you diagnose and fix the problem efficiently.
Moreover, the "Link to Previous" feature might also be greyed out due to document protection settings or specific formatting applied to the sections. These issues require a careful examination of the document's structure and settings. By addressing these factors, you can restore the functionality of the "Link to Previous" feature and maintain consistent formatting throughout your document. In this comprehensive guide, we will delve into the reasons behind this common issue and provide step-by-step solutions to help you effectively manage your Word documents.
Table of Contents
- Understanding the Link to Previous Feature
- Why is Link to Previous Greyed Out?
- How to Check for Section Breaks?
- Resolving Document Protection Issues
- What Role Does Document Structure Play?
- Troubleshooting Formatting Conflicts
- Steps to Reenable Link to Previous
- Using Section Breaks Effectively
- How to Create Consistent Headers and Footers?
- Common Mistakes to Avoid
- Advanced Tips for Managing Word Sections
- Can Updates or Software Issues Affect This?
- How to Seek Help When You Get Stuck?
- Why Understanding Word Mechanics Matters?
- Final Thoughts on Link to Previous Issues
Understanding the Link to Previous Feature
The "Link to Previous" feature is designed to streamline the editing process in Microsoft Word by allowing users to carry forward the header and footer settings from one section to the next. This is particularly useful when working with complex documents that require a uniform appearance across different sections. By linking sections, you ensure that any changes made to the header or footer in one section are automatically reflected in linked sections, saving time and effort.
Why is Link to Previous Greyed Out?
There are several reasons why the "Link to Previous" option might be greyed out in your Word document. These include:
- Absence of section breaks between different parts of your document.
- Document protection settings that restrict editing.
- Formatting conflicts between sections.
Understanding these factors can help you identify the root cause of the issue and take corrective action.
How to Check for Section Breaks?
Section breaks are crucial for enabling the "Link to Previous" feature. To check for section breaks, follow these steps:
- Go to the "Home" tab in Word.
- Click on the "Show/Hide ¶" button to reveal formatting marks.
- Look for "Section Break (Next Page)" or "Section Break (Continuous)" in your document.
If section breaks are missing, you will need to insert them to enable the linking feature.
Resolving Document Protection Issues
Document protection can restrict access to certain features, including the "Link to Previous" option. To resolve this:
- Navigate to the "Review" tab.
- Click on "Restrict Editing."
- Check if any restrictions are applied and remove them if necessary.
This should restore the availability of the linking feature.
What Role Does Document Structure Play?
The structure of your document, including section arrangements, plays a significant role in whether the "Link to Previous" option is available. Ensuring that your document is divided into sections with appropriate breaks will help maintain the functionality of this feature.
Troubleshooting Formatting Conflicts
Formatting conflicts between sections can also lead to the "Link to Previous" option being greyed out. Here's how to troubleshoot:
- Check the formatting of headers and footers in each section.
- Ensure consistency in font, size, and alignment.
- Resolve any discrepancies to enable linking.
Steps to Reenable Link to Previous
If the "Link to Previous" feature is greyed out, follow these steps to reenable it:
- Insert section breaks where necessary.
- Remove any document protection settings.
- Ensure consistent formatting across sections.
These actions should restore the linking capability in your document.
Using Section Breaks Effectively
Section breaks are essential for managing headers and footers. Learn how to use them effectively:
- Choose the right type of section break for your needs (Next Page, Continuous).
- Plan your document layout to incorporate necessary breaks.
- Use breaks to separate different document parts, such as chapters or appendices.
How to Create Consistent Headers and Footers?
Creating consistent headers and footers involves:
- Using the "Link to Previous" feature to maintain uniformity.
- Applying the same styles and formatting across sections.
- Regularly reviewing document layout to ensure consistency.
Common Mistakes to Avoid
Avoid these common mistakes to prevent issues with the "Link to Previous" feature:
- Failing to insert section breaks where needed.
- Overlooking document protection settings.
- Ignoring formatting inconsistencies between sections.
Advanced Tips for Managing Word Sections
For advanced users, managing Word sections can involve:
- Using section breaks strategically to control page layout.
- Incorporating dynamic fields in headers and footers for automated updates.
- Implementing styles and templates for consistent appearance.
Can Updates or Software Issues Affect This?
Software updates or issues can sometimes impact the availability of Word features. To address this:
- Ensure your software is up-to-date.
- Check for any known issues or patches from Microsoft.
- Consider reinstalling Word if problems persist.
How to Seek Help When You Get Stuck?
If you're unable to resolve the issue on your own, consider these options:
- Consult Microsoft's support resources or community forums.
- Seek assistance from a knowledgeable colleague or IT professional.
- Explore online tutorials or guides for additional insights.
Why Understanding Word Mechanics Matters?
Understanding the mechanics of Word, including features like "Link to Previous," is essential for efficient document management. It allows you to:
- Produce professional and polished documents with ease.
- Quickly troubleshoot and resolve common issues.
- Optimize your workflow for greater productivity.
Final Thoughts on Link to Previous Issues
Encountering a greyed-out "Link to Previous" option can be a hindrance, but it's typically resolvable by understanding the document structure and settings. By employing the strategies outlined in this guide, you can effectively manage your headers and footers, ensuring a consistent and professional appearance across your Word documents. Remember, a well-structured document not only looks polished but also enhances readability and comprehension.
Article Recommendations
- Pebbles Net Worth A Comprehensive Look At The Life And Wealth Of A Music Icon
- Discovering The Life Of Michael Xavier His Wife Family And Career Journey
- Bernardine Rae Dohrn A Life Of Activism And Advocacy In The Pursuit Of Social Justice