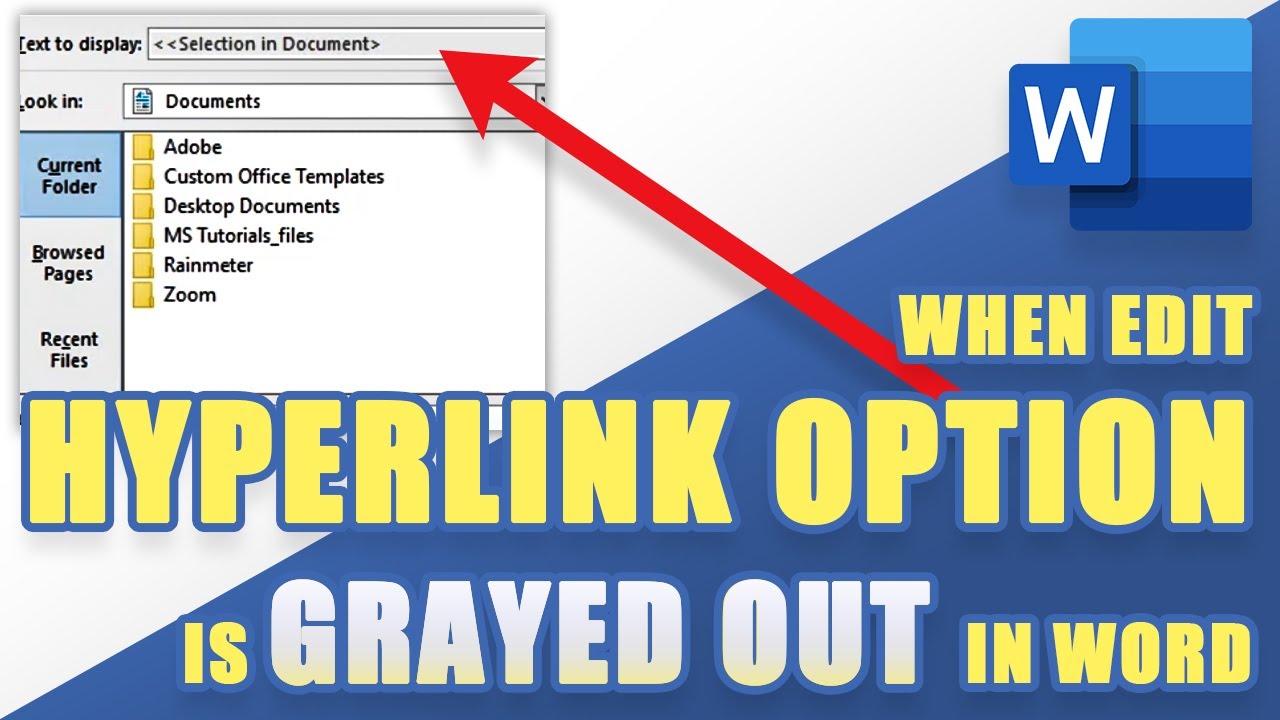Have you ever encountered the frustration of seeing the "Link to Previous" option greyed out in Microsoft Word or any other document editing software? This can be a perplexing issue, especially when you're in the middle of creating a document that requires consistent formatting across multiple sections. The "Link to Previous" feature is a valuable tool that allows users to maintain uniformity in headers and footers in documents with section breaks. When it's not accessible, it can disrupt your workflow and lead to inconsistencies in your document's appearance.
Understanding why the "Link to Previous" option is greyed out is crucial for anyone who frequently works with complex documents. This issue often arises due to specific settings or configurations within your document that prevent the linking of sections. It could be related to how the document is structured, the type of section breaks used, or even issues with the software itself. By identifying the root cause, you can apply the appropriate solutions and restore the functionality of this feature.
In this comprehensive guide, we'll delve into the reasons behind the "Link to Previous" being greyed out, explore common scenarios where this occurs, and provide step-by-step troubleshooting solutions. Whether you're a student, professional, or anyone else dealing with document editing, this article will equip you with the knowledge to resolve this issue effectively. By the end of this guide, you'll have a clear understanding of how to regain control over your document's formatting, ensuring a seamless and professional presentation.
Table of Contents
- What is "Link to Previous"?
- How Does "Link to Previous" Work?
- Why is Link to Previous Greyed Out?
- Common Scenarios When "Link to Previous" is Greyed Out
- Does Document Structure Affect Link to Previous Functionality?
- How to Fix Link to Previous Greyed Out?
- Are Section Breaks Causing Issues?
- Can Software Bugs Affect Link to Previous?
- Is Your Software Up-to-Date?
- How to Refresh Your Document Settings?
- What to Do When All Else Fails?
- Is It Time to Contact Support?
- Tips for Preventing Link to Previous Issues in Future
- Frequently Asked Questions
- Conclusion
What is "Link to Previous"?
The "Link to Previous" feature is a functionality found in many document editing tools, most notably Microsoft Word, which allows users to link the headers and footers of a section to the preceding section. This ensures consistency across a document, especially when dealing with multiple sections, each potentially having unique headers and footers. By linking sections, any changes made to the header or footer in one section are automatically applied to the linked sections, saving time and maintaining uniformity throughout the document.
How Does "Link to Previous" Work?
When you create a document with section breaks, each section can have its own headers and footers. The "Link to Previous" option enables these headers and footers to mirror those of the preceding section. This is particularly useful in lengthy documents where maintaining a consistent look is paramount. For instance, in a report with different chapters, linking to the previous section ensures that the page numbers, document title, or any important information remains consistent throughout.
Why is Link to Previous Greyed Out?
The issue of "Link to Previous" being greyed out typically arises when certain conditions in your document are not met. These can include:
- Incorrect placement of section breaks.
- Settings that prevent linking due to document protection.
- Software issues that need troubleshooting.
Understanding these factors can help you diagnose and resolve the issue efficiently.
Common Scenarios When "Link to Previous" is Greyed Out
There are several scenarios where users commonly find the "Link to Previous" option unavailable. These include:
- Using "Next Page" or "Continuous" section breaks incorrectly.
- Document protection settings that restrict changes to headers and footers.
- Software glitches or outdated software versions.
Each scenario requires a different approach to resolve, and understanding the specific context can aid in troubleshooting.
Does Document Structure Affect Link to Previous Functionality?
The structure of your document plays a crucial role in the functionality of the "Link to Previous" option. Properly placed section breaks are essential for this feature to work correctly. If section breaks are not used appropriately, it can result in the greying out of the option. Ensure that each section is clearly defined and that the type of section break used is suitable for your document's needs.
How to Fix Link to Previous Greyed Out?
Fixing the "Link to Previous" greyed-out issue involves a series of troubleshooting steps. Here’s a guide to help you:
- Check if the document is protected, and remove any restrictions.
- Ensure that section breaks are correctly placed and the right type is used.
- Update your software to the latest version to fix any potential bugs.
Following these steps can often resolve the issue and restore the functionality of the "Link to Previous" option.
Are Section Breaks Causing Issues?
Section breaks are a common culprit when the "Link to Previous" feature is greyed out. Misplaced or incorrect section breaks can disrupt the link between sections. Review your document to ensure that section breaks are used correctly and that they align with your document’s structure. Correcting any errors in this area can often resolve the issue.
Can Software Bugs Affect Link to Previous?
Software bugs are another potential reason for the "Link to Previous" option being unavailable. These bugs can stem from outdated software or compatibility issues with other programs. Regularly updating your software and checking for patches or fixes can mitigate these issues, ensuring that all features, including "Link to Previous," function as intended.
Is Your Software Up-to-Date?
Keeping your software up-to-date is crucial for maintaining its functionality and performance. Outdated software can lead to a range of issues, including the greying out of features like "Link to Previous." Regular updates not only enhance security but also fix known bugs and improve compatibility with other systems. Ensure that your software is set to update automatically, or check for updates regularly to avoid potential problems.
How to Refresh Your Document Settings?
Refreshing your document settings can sometimes resolve issues with the "Link to Previous" feature. This involves resetting any custom settings to their default state, which can clear any conflicts or errors that may be affecting the feature’s availability. To refresh your settings, go to the document's options or settings menu and choose the option to reset or restore defaults. Be sure to save your work before making these changes to prevent data loss.
What to Do When All Else Fails?
If all troubleshooting steps fail, it may be time to consider more drastic measures. This could involve reinstalling your software or seeking professional help. Contacting the software's support team can provide additional assistance, as they may have more specific solutions tailored to your particular issue. Additionally, forums and community boards can be valuable resources for finding answers and support from other users who have faced similar problems.
Is It Time to Contact Support?
Contacting support should be considered when all other solutions have been exhausted. The support team can offer expert advice and may have access to tools or updates that are not publicly available. When reaching out, be sure to provide detailed information about your issue, including the steps you've already taken to try and resolve it. This will help the support team diagnose the problem more efficiently and provide a quicker resolution.
Tips for Preventing Link to Previous Issues in Future
Preventing future issues with the "Link to Previous" feature involves a combination of best practices and proactive measures:
- Regularly update your software to the latest version.
- Familiarize yourself with the correct use of section breaks.
- Back up your documents regularly to prevent data loss.
- Keep your document structure organized and logical.
By following these tips, you can minimize the risk of encountering similar issues in the future, ensuring a smoother document editing experience.
Frequently Asked Questions
Here are some common questions and answers regarding the "Link to Previous" feature:
- Why is my "Link to Previous" option greyed out? This can occur due to incorrect section breaks, document protection, or software issues.
- How can I fix the "Link to Previous" greyed out issue? Check document settings, update your software, and ensure section breaks are correctly used.
- Can I prevent "Link to Previous" issues in the future? Yes, by regularly updating your software and maintaining an organized document structure.
Conclusion
The "Link to Previous" feature is a vital tool for maintaining consistency in complex documents. Understanding why it might be greyed out and how to resolve this issue is essential for anyone working with section-rich documents. By following the troubleshooting steps and preventative tips outlined in this guide, you can ensure a seamless and efficient document editing process. Whether you're a student, professional, or anyone else who regularly uses document editing software, mastering this feature will enhance your productivity and the quality of your work.
Article Recommendations
- Is Jonathan Roumie Married Heres The Answer
- Marcheline Bertrand A Tribute To The Late Actress
- Lilibet Diana The Newest Royal Baby