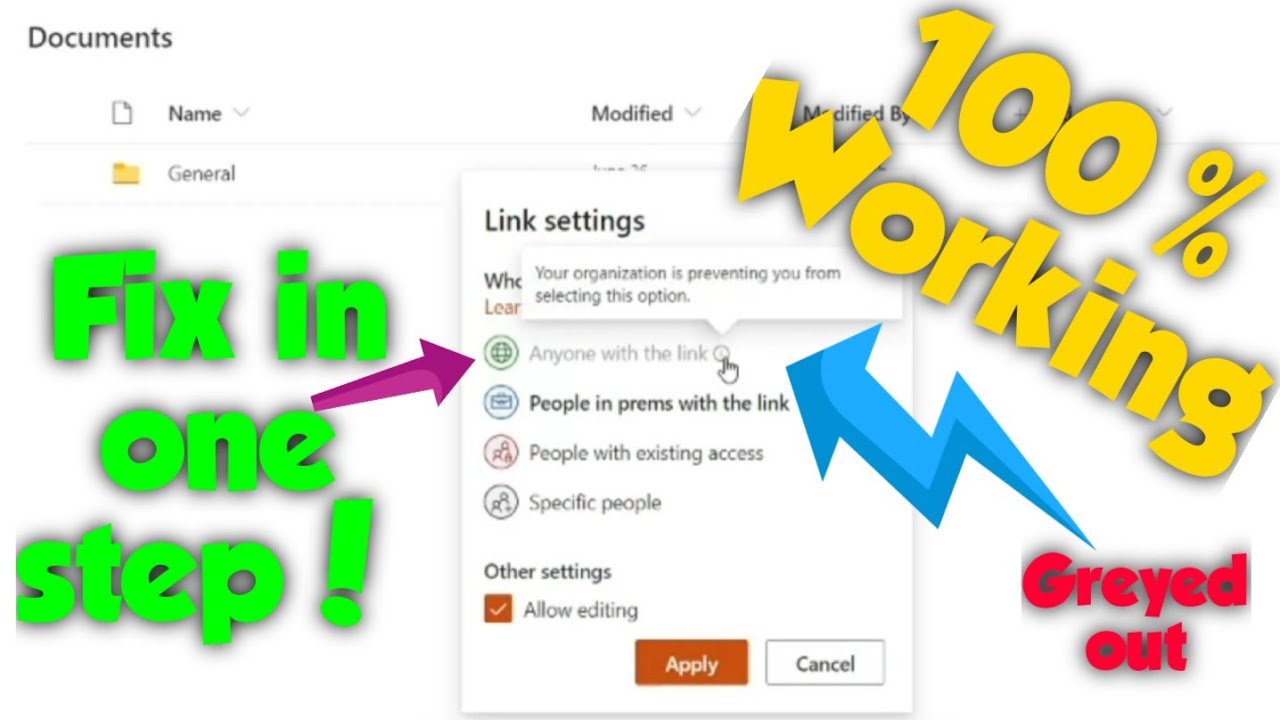Have you ever encountered the perplexing issue of the "Link to Previous" option being greyed out in your document editing software? It's a common problem faced by many users, especially when working with headers and footers in word processing programs. This issue can be particularly frustrating when you're trying to maintain a consistent format across multiple sections of a document. In this article, we'll delve into the reasons why "Link to Previous" might be greyed out and explore possible solutions to get your document back on track. By understanding the underlying causes and learning how to troubleshoot this problem, you can ensure a smoother editing experience and maintain the professional appearance of your documents.
One of the primary reasons that the "Link to Previous" option may be unavailable is due to the document's section breaks. Section breaks play a crucial role in defining the structure of a document, allowing you to apply different formatting and page layouts to specific sections. However, if the section breaks are not set up correctly, it can lead to issues such as the "Link to Previous" option being greyed out. This is often due to the fact that each section in a document can have its own set of headers and footers, which may not be linked by default. Understanding how section breaks work and how they affect the linking of headers and footers is key to resolving this issue.
Another potential reason for the "Link to Previous" option being greyed out is related to the document's editing permissions. In some cases, the document may be protected or restricted, preventing you from making certain changes, including linking sections. This can occur if the document owner has applied specific permissions or if the document is part of a shared workspace with enforced restrictions. By checking the document's permissions and ensuring you have the necessary rights to make changes, you can often resolve the issue of the greyed-out option. Additionally, understanding how to manage document permissions can help you avoid similar problems in the future.
Table of Contents
- What is the "Link to Previous" Option?
- Why is the "Link to Previous" Option Greyed Out?
- How Do Section Breaks Affect Linking?
- Are Document Permissions a Factor?
- How Can You Fix Greyed Out "Link to Previous"?
- What Are the Implications of a Greyed-Out Option?
- Can Software Bugs Cause This Issue?
- What Role Do Different Document Formats Play?
- How to Properly Set Up Section Breaks?
- Understanding Different Header/Footer Scenarios
- When Should You Use "Link to Previous"?
- How to Troubleshoot Document Issues?
- What Are Some Best Practices for Document Formatting?
- Advanced Tips for Managing Document Links
- Conclusion: Maintaining Document Consistency
What is the "Link to Previous" Option?
The "Link to Previous" option is a feature commonly found in word processing software, such as Microsoft Word, that allows users to connect headers and footers between different sections of a document. This feature is particularly useful when you want to maintain consistency in the appearance of headers and footers across multiple sections, such as when creating a report or a book. By linking to previous sections, any changes made to the header or footer in one section will automatically be applied to the linked sections, ensuring uniformity and saving time during editing.
Why is the "Link to Previous" Option Greyed Out?
There are several reasons why the "Link to Previous" option may be greyed out in your document. Understanding these reasons is crucial for troubleshooting the issue effectively. Some common causes include:
- Incorrectly configured section breaks
- Document protection or restricted permissions
- Software bugs or glitches
- Incompatible document formats
By identifying the root cause of the problem, you can take the necessary steps to resolve it and regain control over your document's formatting.
How Do Section Breaks Affect Linking?
Section breaks are essential for organizing a document into different parts, each with its own formatting and layout. However, if not set up correctly, section breaks can disrupt the linking of headers and footers. When a new section is created, it may not automatically link to the previous section, resulting in the "Link to Previous" option being greyed out. To address this, you need to ensure that the section breaks are correctly placed and that the linking option is enabled for the desired sections.
Are Document Permissions a Factor?
Document permissions play a significant role in determining what changes can be made to a document. If the document is protected or has restricted permissions, certain options, including "Link to Previous," may be unavailable. To resolve this issue, check the document's permissions and ensure you have the necessary editing rights. If you're working in a shared environment, it may be necessary to contact the document owner or administrator to grant you the appropriate permissions.
How Can You Fix Greyed Out "Link to Previous"?
Fixing the issue of a greyed-out "Link to Previous" option involves several steps, depending on the underlying cause. Here are some solutions to consider:
- Verify and adjust section breaks to ensure they are correctly configured.
- Check the document's permissions and modify them if necessary.
- Update your word processing software to the latest version to fix potential bugs.
- Convert the document to a compatible format if format issues are suspected.
By addressing these potential issues, you can restore the functionality of the "Link to Previous" option and maintain the consistency of your document's headers and footers.
What Are the Implications of a Greyed-Out Option?
A greyed-out "Link to Previous" option can have several implications for your document editing process. It can disrupt the consistency of headers and footers, leading to a disjointed appearance that may not meet professional standards. Additionally, it can increase the time and effort required to manually apply changes to each section, reducing productivity. Understanding and resolving the issue promptly can help you maintain a streamlined workflow and ensure your documents present a polished, cohesive look.
Can Software Bugs Cause This Issue?
Software bugs and glitches are potential culprits behind a greyed-out "Link to Previous" option. These bugs can arise from outdated software versions or conflicts between different software components. To address this, make sure your word processing software is up to date, as software updates often include bug fixes and improvements. If the issue persists, consider reaching out to the software's support team for assistance in diagnosing and resolving the problem.
What Role Do Different Document Formats Play?
Different document formats can impact the availability of the "Link to Previous" option. Some formats may not support certain features or may introduce compatibility issues that affect document linking. If you suspect that the document format is causing the issue, try converting the document to a more compatible format, such as DOCX for Microsoft Word, and see if the problem is resolved. Understanding the capabilities and limitations of various document formats can help you choose the best format for your needs.
How to Properly Set Up Section Breaks?
Setting up section breaks correctly is crucial for maintaining the linking of headers and footers. To properly set up section breaks, follow these steps:
- Place the cursor where you want the section break to occur.
- Navigate to the "Layout" or "Page Layout" tab in your word processing software.
- Select "Breaks" and choose the appropriate type of section break for your document.
- Ensure that the "Link to Previous" option is enabled for the sections you want to connect.
By following these steps, you can effectively manage section breaks and avoid issues with greyed-out linking options.
Understanding Different Header/Footer Scenarios
Headers and footers can vary significantly depending on the document's purpose and structure. Common scenarios include:
- Consistent headers and footers across all sections for a uniform appearance.
- Different headers and footers for specific sections, such as chapters in a book.
- Alternating headers and footers on odd and even pages for professional publications.
Understanding these scenarios and how they relate to the "Link to Previous" option can help you design documents that meet your formatting needs.
When Should You Use "Link to Previous"?
The "Link to Previous" option is most beneficial when you want to maintain consistency in headers and footers across multiple sections. This is particularly useful for:
- Reports and proposals that require uniform branding and presentation.
- Books and manuals where chapters need consistent page numbering and titles.
- Academic papers and dissertations with standard header/footer formats.
By using the "Link to Previous" option strategically, you can ensure your documents look polished and professional.
How to Troubleshoot Document Issues?
Troubleshooting document issues, such as a greyed-out "Link to Previous" option, involves a systematic approach:
- Identify the symptoms and potential causes of the issue.
- Check and adjust section breaks and document permissions.
- Update your software and consider format compatibility.
- Consult software support or online resources for additional guidance.
By following these steps, you can effectively diagnose and resolve document issues, ensuring a smooth editing experience.
What Are Some Best Practices for Document Formatting?
To ensure your documents are well-formatted and free from linking issues, consider these best practices:
- Plan your document structure and section breaks in advance.
- Consistently use the "Link to Previous" option where applicable.
- Regularly update your software to access the latest features and fixes.
- Keep backup copies of your documents to prevent data loss.
By adhering to these best practices, you can create professional and consistent documents that meet your formatting needs.
Advanced Tips for Managing Document Links
For those looking to enhance their document management skills, consider these advanced tips:
- Use macros or scripts to automate repetitive formatting tasks.
- Experiment with custom styles and templates for consistent branding.
- Explore third-party plugins or add-ins for additional document features.
By leveraging these advanced techniques, you can streamline your workflow and achieve greater efficiency in document management.
Conclusion: Maintaining Document Consistency
Ensuring the "Link to Previous" option is functional and utilized correctly is essential for maintaining the consistency and professionalism of your documents. By understanding the reasons why this option might be greyed out and implementing effective solutions, you can overcome this common challenge and enhance your document editing experience. Whether you're working on a simple report or a complex publication, mastering the use of "Link to Previous" will empower you to produce high-quality, cohesive documents with ease.
Article Recommendations
- Marcheline Bertrand A Tribute To The Late Actress
- Kyndra Alyse Mayo A Rising Star In The Digital Space
- Ultimate Guide To Michael Myers Costume Tips History And Diy Ideas For Halloween